Windows 10
Windows 10.
·Configuracion basica.
Al igual que Windows 8 y 8.1 el nuevo Windows 10 permite realizar una configuración rápida de las diferentes opciones del sistema de manera que se activen las opciones por defecto recomendadas por Microsoft y ahorremos tiempo durante el proceso de instalación.
Las opciones que se configuran por defecto seleccionando la “configuración rápida” son:
- Envío de datos e información personal a Microsoft.
- Permitir a las aplicaciones y a la compañía acceder a nuestra ubicación.
- Activa la protección contra el software no deseado y las páginas web maliciosas.
- Conectarse automáticamente a las redes Wi-Fi públicas, abiertas o conocidas.

Personalizar configuración inicial de Windows 10
Muchos usuarios quieren configurar su sistema operativo desde el primer momento y no les gusta la idea de que Microsoft elija las opciones por defecto por ellos. En la pantalla anterior podemos ver una opción llamada “Personalizar configuración” que nos va a permitir evitar la configuración rápida y elegir lo que queremos hacer por defecto con estas opciones.En la primera pantalla que nos aparece podemos elegir los siguientes valores:
- Enviar detalles de contactos y calendarios a Microsoft para personalizar nuestra escritura y detección por voz.
- Enviar a Microsoft datos sobre nuestra forma de escribir.
- Permitir a las aplicaciones utilizar nuestro ID para mostrar publicidad personalizada.
- Permitir a Microsoft y a aplicaciones de terceros acceder a nuestra ubicación.

Seguimos con el asistente y veremos una nueva pantalla donde elegir:
- Utilizar SmartScreen para protegernos del software no deseado.
- Utilizar la predicción de palabras en los exploradores de Windows 10 para pre-cargar páginas. Esto envía los datos a Microsoft.
- Conectarse automáticamente a redes públicas.
- Conectarse automáticamente a redes compartidas de confianza.
- Enviar informes de error a Microsoft.

Con esto finaliza el proceso de configuración inicial básica de Windows 10. Como podemos ver las opciones se han simplificado notablemente respecto a las que aparecían en Windows 10. Lo único que nos quedaría por hacer ahora es seguir con el asistente de instalación, elegir el tipo de equipo (doméstico o de trabajo), iniciar sesión con nuestra cuenta de Outlook y listo, ya podemos empezar a utilizar el nuevo sistema.
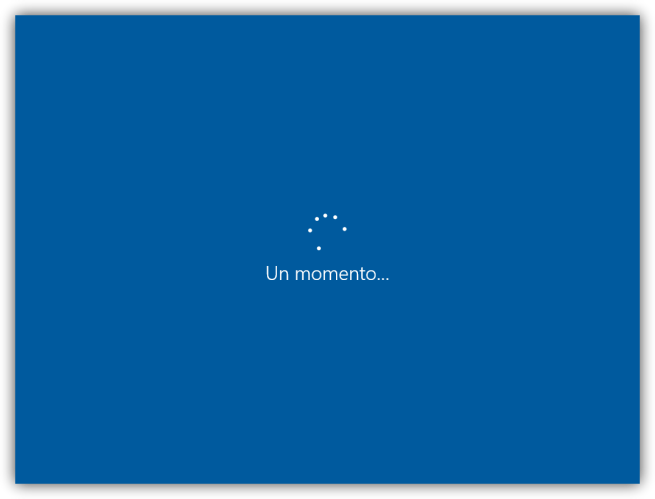
¿Has instalado ya Windows 10? ¿Qué opinas del nuevo sistema operativo de Microsoft?
Quizá te interese:
- Eset Antivirus / Smart Security funciona en Windows 10, aunque con limitaciones
- Windows 10 costará 135 euros si no lo descargamos gratis
- Microsoft aclara quién recibirá la licencia gratuita de Windows 10.
Paso 1: Desde el menú de inicio (Start) de Windows 10, haz clic en Settings (Ajustes).
Paso 2: En la página de Settings, haz clic en el botón que dice Update & security (Actualización y seguridad).
Paso 3: Una vez que estás en la página de actualización y seguridad, haz clic en Recovery (Recuperación), y luego en Reset This PC (Reconfigurar esta PC), haz clic en Get Started (Comenzar).
Paso 4: Selecciona la opción Remove everything (Eliminar todo). De manera alternativa, puedes optar por conservar tus datos personales (como aquellos que se encuentran en las carpetas de Desktop and Documents [Escritorio y documentos]), que mantendrá intactos los archivos en tu perfil.
Fíjate que la última opción, Restore factory settings (Restaurar los ajustes de fábrica), está sólo disponible en algunas computadora y reinstalará el sistema original de Windows que estaba en tu computadora cuando la compraste.
Paso 5: Verás una opción Just remove my files (Sólo elimina mis archivos) o Remove files and clean the drive (Eliminar los archivos y limpiar el drive). Básicamente, si quieres quedarte con la computadora para uso propio, selecciona la primera opción. Si piensas regalar tu computadora o venderla después de reconfigurarla, selecciona la segunda opción.
Después de seleccionar esta opción, haz clic en el botón de Reset y eso es todo. La computadora se reiniciará y después de unos 10 minutos a media hora, dependiendo de la velocidad de tu computadora, tendrás una computadora con Windows 10. Fíjate que al reconfigurar tu computadora de esta manera, perderás la opción de poder regresar a la versión previa de Windows.
Paso 6: Inserta el flash drive en una computadora que ejecute Windows 7 u 8 que quieres actualizar. Abre el drive en Explorer y haz doble clic en el archivo Setup. El proceso de actualización iniciará.
Paso 7: Después de una breve preparación, que incluye revisar si hay actualizaciones desde Internet y de pedirte tu aprobación de los términos y condiciones, aparecerá una caja de diálogo llamada Ready to Install, haz clic en Change what to keep (Cambiar lo que quieres conservar).
Paso 8: En el próximo paso, puedes optar por mantener nada (Nothing), Keep personal files only (Conservar sólo los archivos personales. Tus documentos, música y fotos se mantendrán intactos) o Keep personal files, apps o Windows settings (Conservar archivos personales, apps y ajustes de Windows). Luego haz clic en Next.
Continúa con el proceso y una vez que termine tendrás una instalación limpia de Windows 10, si es que escogiste la opción de no mantener nada o sólo guardar archivos personales.
·Isntalacion de impresora.
- Haga clic en Inicio.
- Haga clic en Panel de control.
- Haga clic en Dispositivos e impresoras.
- Haga clic con el botón derecho del mouse sobre la impresora deseada.
- Haga clic en Establecer como impresora predeterminada.
- Presione el botón Windows en su dispositivo o teclado, o seleccione el icono de Windows en la esquina inferior izquierda de la pantalla principal.
- Seleccione Configuración y luego Actualización & seguridad.
- En la pestaña Windows Update, seleccione Comprobar ahora para ver si hay actualizaciones disponibles para su dispositivo.
- Una vez descargadas las actualizaciones, seleccione Instalar ahora para iniciar la instalación.
- Después de la instalación, le recomendamos que reinicie su dispositivo para poder llevar a cabo las actualizaciones más recientes. Asegúrese de guardar y cerrar las aplicaciones que tenga abiertas antes de reiniciar el dispositivo.
Istalacion y analisis de un antivirus.
1.Descargar el antivirus que deceeas instalar.
2.Hacemos doble clic sobre el instalador, que se encuentra seguramente en la carpeta “Descargas”, y aceptamos la advertencia del Control de cuentas de usuario.
3.Luego de ello, el sistema comenzará con la tarea. Tras unos pocos segundos, podremos ver una ventana como la de abajo, en la cual deberemos presionar sobre el botón “INSTALAR”.
4. A continuación, podremos ver una notificación en la barra de notificaciones avisándonos que la instalación está en curso.
5.En el caso de que tengamos instalado cualquier otro antivirus, el antivirus se ejecutará en el modo pasivo hasta que deshabilitemos la otra aplicación de seguridad.
6.Una vez finalizado los pasos anteriores, el antivirus ya estará protegiéndonos. Ahora es momento de ajustar un poco sus características para adecuarlo a nuestras necesidades.
Manejo de word.
https://www.youtube.com/watch?v=gPZAYXC6Mdg
Manejo de Exel.
https://www.youtube.com/watch?v=AKfY0DVhqpo
Manejo de Power Point.
https://www.youtube.com/watch?v=5-mCjVRXdO8
Comentarios
Publicar un comentario